
Table of Contents
Getting Started
Understanding Your Home Internet
Simple Fixing Tips
Advanced Troubleshooting
What to Do When the Internet is Down for Long
Tips to Reduce Internet Outages
Conclusion
Getting Started
Have you ever been doing something important online and then suddenly your internet stops working? It's annoying, right? When the internet goes out at home, it can mess up everything from work calls to watching movies. But don't worry! In this blog, we'll go through some straightforward troubleshooting tips to fix your internet issues. These tips are simple, so they're great whether you know a lot about technology or just a little. We'll guide you through keeping your internet running, even during unexpected internet outages. Let’s check out these useful tips to make sure your internet stays on track.
Understanding Your Home Internet
To fix your home internet when it stops working, it's good to know a little about how it works. Your internet service provider (ISP) sends the internet to your house through cables or a satellite. This goes to your modem, which is connected to a router. The router gives Wi-Fi to your devices. Sometimes, the modem and router are the same thing. If something goes wrong in this setup, you might lose your internet. Internet problems can happen for a few reasons. Your ISP might have issues, or there could be something wrong with your modem or router. Even loose cables can cause problems. Bad weather like storms or heavy snow can also harm cables or mess up satellite signals. Understanding these things can help you figure out why your internet isn't working. For example, if you see your Wi-Fi network but can't get online, the problem could be with your ISP or modem. If you don’t see your Wi-Fi at all, your router might be the issue.
Simple Fixing Tips
When your home internet stops working, try these easy steps:
1. Find Out if It's Just Your Internet:
Check if others, like your neighbors, also don't have internet.
Or use your phone's data to look up if there's an outage in your area.
2. Restart Your Modem and Router:
Unplug both from the power for 1-2 minutes.
Then plug them back in and wait for them to start up again. Look at the lights to see if they're normal.
3. Check Your Cables:
Make sure all cables are tightly connected to your modem, router, and computer.
If any cable looks damaged (like it's cut or frayed), you should replace it.
4. Try a Different Device:
Use another device, like a different phone or laptop, to see if the internet works on that.
5. Check Your Wi-Fi Signal:
If you're on Wi-Fi, see how strong the signal is.
A weak signal might mean you need to move closer to the router or move things that are in the way.
6. Turn Wi-Fi Off and On:
Sometimes, just turning off Wi-Fi on your device and then turning it back on can fix the problem.
These steps can help you figure out what's wrong with your internet and maybe even fix it.
Advanced Troubleshooting
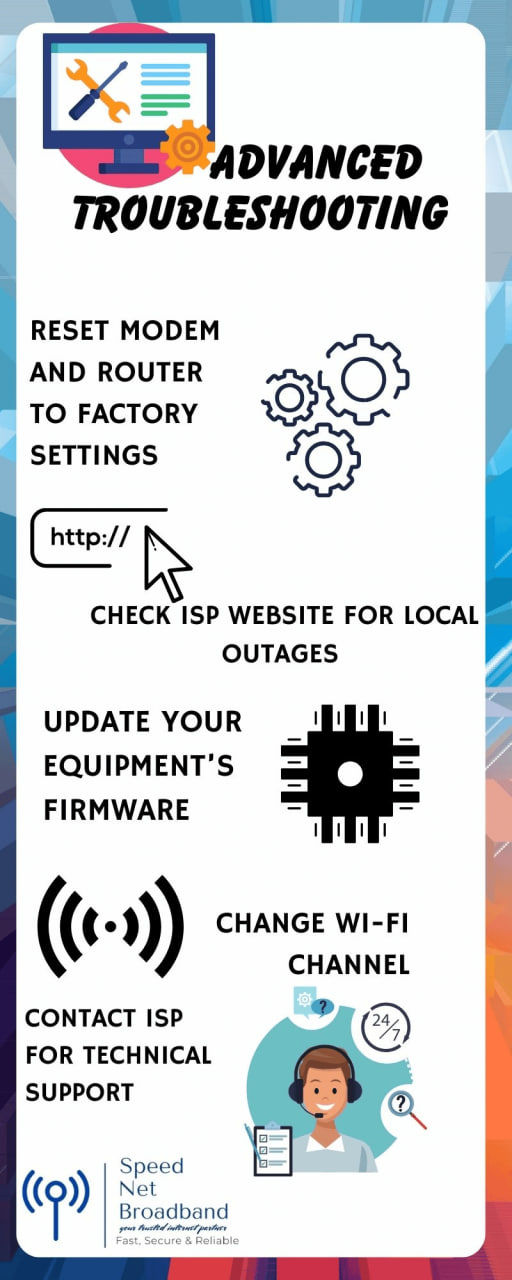
Fully Restart Your Modem and Router
Find the small button on your modem and router.
Press it with a pin or paperclip for 10 seconds.
This will clear all settings, so you'll have to set up your Wi-Fi name and password again.
Check for Internet Outages in Your Area:
Use your phone's data to look at your internet provider's website.
See if they've said anything about internet problems where you live.
This helps you know if the issue is from your side or the provider's side.
Update Your Modem and Router:
Go to the website of the company that made your modem and router.
Look for any new software updates and follow their instructions to install them.
Updates can fix problems and make your internet work better.
Change Your Wi-Fi Channel:
Open your router's settings on a web browser.
Look for options named 'Wi-Fi Channel' or 'Wireless Settings'.
Try switching to a different channel to avoid interference from other Wi-Fi networks.
Use an Ethernet Cable:
Connect your computer to the modem with an Ethernet cable.
If the internet works with the cable, the issue might be with your Wi-Fi.
Turn Off VPN or Network Software:
If you're using a VPN or special network software, turn it off.
Sometimes these can cause internet problems.
Call Your Internet Provider:
If nothing works, call your internet provider.
They might have more ways to help or can send someone to fix it.
These steps are a bit more technical but can help if your internet isn't working after trying simpler solutions.
Tips to Reduce Internet Outages
Regular Equipment Maintenance: Regularly check and maintain your modem and router. Dust them off and make sure they're not overheating.
Update Firmware Regularly: Keep your router and modem firmware up-to-date. Manufacturers often release updates that improve stability and security.
Secure and Optimize Network Settings: Ensure your network settings are optimized for stability. This might include setting up Quality of Service (QoS) to prioritize traffic.
Use a Surge Protector: Protect your internet equipment from power surges with surge protectors, which can prevent outages caused by electrical issues.
Consider a Backup Connection: If possible, have a backup internet option like a mobile hotspot or a second ISP. This is especially useful for critical online work.
Choose a Reliable ISP: Research and choose an ISP known for reliable service and quick outage response times in your area.
Monitor Your Network: Use network monitoring tools to keep an eye on the health of your connection, which can help you spot and address issues early.
Reduce Network Congestion: Limit the number of devices connected to your network and manage their bandwidth usage to avoid overloading your connection.
Plan for Weather-related Disruptions: If you live in an area prone to severe weather, consider measures like a UPS (Uninterruptible Power Supply) for your equipment.
Educate Yourself on Basic Troubleshooting: Knowing basic troubleshooting steps can help you quickly resolve minor issues without waiting for ISP support.
What to Do When the Internet is Down for Long?
When your internet is down for many hours, it can really mess up your day, especially if you work from home or need to be online. It's good to have a backup plan for these times. One thing you can do is use your smartphone's data. Most smartphones can share their internet with your computer or other devices. Just remember that this uses up your phone's data quickly, especially if you're watching videos or downloading big files. If the internet is out for a long time, you can also go somewhere with free Wi-Fi, like a local library, café, or co-working space. This way, you can still do important work or talk to people online. It's also smart to tell your internet provider about the outage and check for updates from them. This way, you'll know when your home internet might be working again. Meanwhile, having some things downloaded, like documents or movies, means you have stuff to do even without the internet.
Final Thoughts
Dealing with internet problems at home isn't too hard. Troubleshooting internet problems at home is manageable with the right approach things like restarting your router or more advanced steps like resetting your devices or checking with your internet provider can get your internet back fast. Being ready is important. Having a plan, like using your phone's data or knowing places with free Wi-Fi, helps a lot when the internet is out for a while. Be calm and keep trying. With these tips, you'll be ready to fix any internet issues and stay connected.
Frequently Asked Questions
Q1. How can I find out if there's an internet outage in my area?
To check if the internet is down in your area, visit your Internet Service Provider's (ISP) website or social media pages using your mobile data. They usually post updates about any ongoing outages or maintenance work affecting your area.
Q2.Is my internet currently up or down?
To see if your internet is up or down, try accessing a website or using an online service. If it doesn't work, check if other devices can connect. If they can't, your internet is likely down.
Q3. Why does my device show connected without internet?
If you're connected but have no internet, it could be due to a problem with your router, a temporary issue with your Internet provider, or a problem with the device you're using. Sometimes, just restarting your router or device can fix this issue.
If you're connected but without internet, it could be related to your firewall settings as well. A firewall that's configured too restrictively might block your device from accessing the internet. It's worth checking your firewall settings to ensure they're not preventing internet access.
Q4.How can I restart my router?
To restart your router, follow these simple steps:
Unplug the router from its power source.
Wait about 30 seconds to a minute.
Plug the router back in.
Wait for the router to power up completely, which might take a few minutes.
This process is often called a power cycle and can help fix internet issues.
Related Blogs
What Is a Good Download and Upload Speed? Your Ultimate Guide
What’s the difference between a router and a modem? Do I need both?
How Much Speed is Required for Online Gaming? Find Out Now
5 Reasons Why Your Router Isn't Delivering the Speed You Expect

Comments